
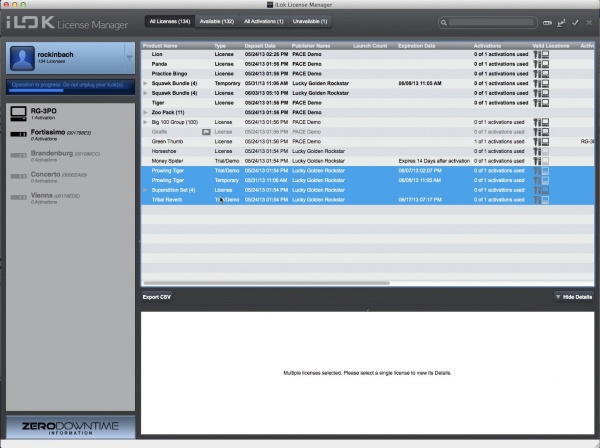
- A BACKGROUND COMPONENT REQUIRED FOR ILOK LICENSE MANAGER SOFTWARE LICENSE
- A BACKGROUND COMPONENT REQUIRED FOR ILOK LICENSE MANAGER OFFLINE
- A BACKGROUND COMPONENT REQUIRED FOR ILOK LICENSE MANAGER DOWNLOAD
Google Patents US7742992B2 - Delivery of a secure software license for a software product and a toolset for creating the software product
A BACKGROUND COMPONENT REQUIRED FOR ILOK LICENSE MANAGER OFFLINE
Or if you have an iLok USB key, you can place your activation on that with a online computer, then insert it into your offline computer.US7742992B2 - Delivery of a secure software license for a software product and a toolset for creating the software product You can temporarily connect to the internet, activate the computer, and then go offline. Please provide your iLok user ID or email address and the name of the computer (or location ID, found in the location's details) you need reset.Ī: Our licenses can be used offline, but you will need internet access to create the activation. Q: What do I do if I have an activation on a computer I can't access anymore?Ī: Contact the support team here. Q: Why does my license say "Locked Group"?Ī: This just means your license is a "license group" - there are multiple license bundled into one which can not be broken up for individual activation. You can see how many you have left in the "Activation" column in the iLok License Manager. Q: Can I activate the license on more than one computer?Ī: Yes, we currently allow up to two activations per license. Here are some animations that show both methods of activation within the iLok License Manager.įigure 5: Activation process using the right-click and Activate method.įigure 6: Activation using the drag & drop method.
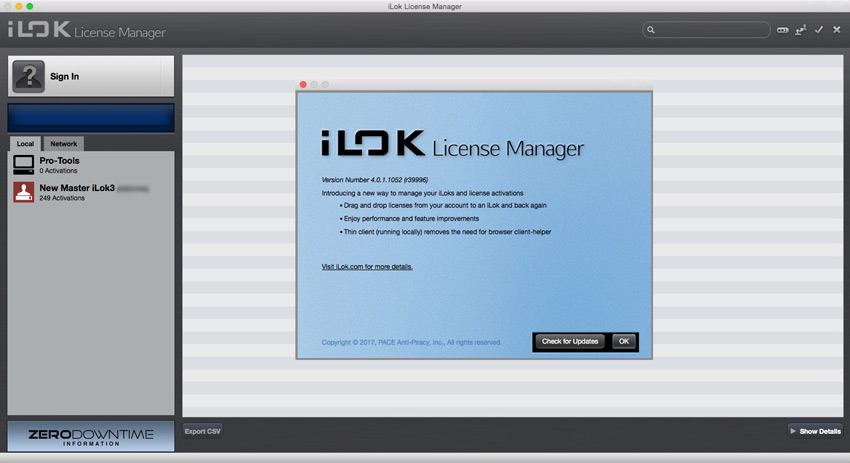
You can put an activation directly on the computer you're using or on an iLok USB stick if you have one registered to your account and inserted into the computer.įigure 3: Selecting a location for the activation after using the right-click then Activate method.įigure 4: Activation confirmation dialog. If you used the right-click method, you will now have a window where you can choose your activation location. Furthermore, you can activate in bulk by selecting multiple licenses and performing the activation on the whole selection.įigure 2: The action menu when you right-click a license. You can also click the license and then drag it over to the location you want to activate in the Local list. Right-click the license to show the activation menu, and click Activate. You could also click "Available Licenses" which only shows licenses that have an activation available.įigure 1: Viewing all of the licenses in your iLok account. To make sure you can see all of your licenses, first click on your user name so that it highlights in light blue, and click "All Licenses" at the top. Launch the iLok License Manager application and sign in to your account. These steps must be followed using the iLok License Manager application. NOTE: You CANNOT use the website for this.
A BACKGROUND COMPONENT REQUIRED FOR ILOK LICENSE MANAGER DOWNLOAD
If you still can't find the iLok License Manager on the computer, you can download the installer for it from the official website. On macOS, you can find it in your "Applications" folder, and on Windows by searching for it in the Start Menu. If you have Soundtoys installed, you should have the iLok License Manager already installed on your computer. This article provides instructions for activation using the iLok License Manager. There are a couple of ways to activate Soundtoys licenses. License Activation with the iLok License Manager


 0 kommentar(er)
0 kommentar(er)
